Ust_win98_posle_winXp
Установка Windows 98 после установки WinXP.
Прежде всего, следует помнить, что Windows 95/98/Me не понимают файловой системы NTFS, так что установить Windows 9x/Me можно только на диск с FAT16 или FAT32. Но и это еще не все: при инсталляции Windows 9x затирает загрузочный сектор Windows XP, поэтому перед установкой Win9x придется переконфигурировать инсталлятор этой операционной системы. Для этого открываем дистрибутив Windows 9x и ищем там файл msbatch.inf (в случае, если файла в дистрибутиве нет, нужно будет его создать). В msbatch.inf следует вписать следующие две строки:
[Setup]
CleanBoot=0
В виде ответа на еще не заданный вопрос "Так ведь дистрибутив - на CD, как же туда этот файл запихнуть?":
кладем msbatch.inf, например, прямо в корень диска C: (c:\msbatch.inf), после чего запускаем установку Windows 9x со следующим параметром:
setup.exe c:\msbatch.inf
И последнее: имя файла может быть и совершенно другим, главное, чтобы в нем были эти две строчки.
Устанавливаем параметры
Если вы хотите изменить цвета, задать новый эхо-режим, настроить
клавишу стирания символов, управлять режимом экрана и режимом пересылки
файлов, дать другое имя сессии, типу терминала и файлу перехвата, нажмите
Alt-P . После того, как вы в появившемся диалоговом окне Parameters
модифицируете необходимые опции, нажмите клавишу F1 (для сохранения
изменений) или Esc (для сохранения предыдущих параметров).
Символы или строки? Вот в чем вопрос!
Вы можете воспользоваться достоинствами построчного режима в случае,
если вам долго отвечает удаленный компьютер. Вы просто втаскиваете данные в
буфер и пересылаете их единым пакетом на удаленный компьютер через нажатие
клавиши Return . При этом вы можете воспользоваться следующими клавиатурными
комбинациями:
n если вы нажмете Ctrl-U , то буфер очистится n удаление последнего символа, добавленного в буфер осуществляется клавишей Backspace n после нажатия клавиши Tab данные буфера вместе с символом табуляции немедленно отправятся на удаленный компьютер Два замечания относительно построчного режима:
n любой управляющий символ можно отправить на
удаленный компьютер лишь в том случае, если этот
символ снабдить приставкой ^
n нельзя переслать на удаленный компьютер комбинации
Ctrl-U или Backspace .
В случае символьного режима ваши данные передаются на удаленный компьютер непосредственно в процессе их набора. Этот режим позволяет использовать весь экран вашего монитора для редактирования данных.
А что если нажать Backspace?!
По умолчанию, клавиша Backspace преобразовывается в код клавиши Delete .
Некоторые удаленные компьютеры работают только с клавишей Backspace . Чтобы
добиться совместимости, необходимо открыть меню Parameters и переустановить
код клавиши Backspace .
Хочу другое имя сессии!
Вы можете изменить имя сессии, появляющееся в строке состояния в правом
нижнем углу через меню Parameters . В соответствующее поле данных вы можете
ввести до 13 символов.
Хочу другой терминал!
В большинстве сессий эмулируется терминал VT100. У вас имеются другие
возможности эмуляции:
n выбрать VT100 с графикой Tektronix 4014
n использовать только команды VT100
n игнорировать коды VT100 и Tektronix 4014
Установка
Netscape Navigator Gold является 32-разрядным приложением для Windows 95 или Windows NT 4.0. Если вы хотите запустить эту программу в Windows 3.1, то вы должны инсталлировать Win32s и использовать только 16-разрядную версию Netscape Navigator.
Для запуска 32-разрядной версии Netscape Navigator, вы должны установить в среде Windows 32-разрядный пакет TCP/IP, который входит в комплект Microsoft Windows 95/98 и Windows NT 4.0.
Чтобы у вас не возникало проблем при подключении к Internet через Trumpet Winsock и работе с этим пакетом в Netscape Navigator, вы должны установить в поле данных Network Buffer (доступ: OptionsрNetwork Preferences) величину, равную 31.
Если у вас возникли проблемы с записью файла ctl3dv.dll, и выскочило сообщение: «Could not write to the file named:
C:\Windows\system\ctl3dv2.dll. This is a shared application file. Please close all other applications», то помните, что файл ctl3dv2.dll используется системой Windows, которая не позволяет устанавливать новый ctl3dv2.dll поверх исходного файла. Попробуйте выйти из Windows и переименовать файл в оболочке DOS.
Если вы хотите использовать Netscape Navigator только в автономном режиме, то вы должны получить с ftp://ftp.netscape.com/pub/unsupported/windows/ файл mozock.dll и сохранить его как файл winsock.dll.
Инсталляция Netscape Navigator Gold осуществляется через запуск файла setup.exe.
Установки по умолчанию
Каждая опция WINBIOS Setup имеет две установки по умолчанию. Эти параметры настройки могут применяться ко всем установкам WINBIOS Setup, когда Вы выбираете Заданный по умолчанию раздел в главном меню WINBIOS Setup.
Типы значений по умолчанию:
| Значения по умолчанию | Описание |
| OptimalOptimal настройка по умолчанию | Эти параметры настройки обеспечивают самые лучшие характеристики эффективности. |
| Fail-SafeFail-Safe настройка по умолчанию | Эти параметры настройки, более вероятно, конфигурируют работающий компьютер, когда что-то неисправно. Если Вы не можете успешно загрузить компьютер, выберите Отказоустойчивые параметры WINBIOS Setup'a, и пробуйте диагностировать проблему после начальной загрузки компьютера. Эти параметры настройки не обеспечивают оптимальную эффективность. |
Verify Documents
Определить время, в течение которого из сервера будет получена новая информация для данной страницы, а не те данные, которые Netscape извлекает из кэша диска.
View in Browse
Открыть загруженный файл в содержимое области лишь в том случае, если формат этого файла не поддерживается вспомогательным приложением.
View Source
Указать локализацию приложения, позволяющее просматривать документы HTML в исходных кодах.
Вирусы и просмотр Web
Вы не можете заразиться вирусом, просматривая Web. Но при выполнении загрузки новой программы компьютер может заразиться.
Достаточно простой осторожности, то есть не использовать файлы с расширениями .EXE и .COM, различные драйверы, файлы Microsoft Word и не пользоваться почтовыми программами, которые сами запускают вышеприведенные вещи.
Всплывающее меню
Если вы щелкните правой клавишей мыши, то появится так называемое всплывающее меню, элементы которого могут выполнять некоторые команды и функции, в том числе:
n Back (аналог команды GoрBack).
n отобразить предыдущую страницу в списке
хронологии.
n Forward (аналог команды GoрForward).
n отобразить следующую страницу в списке
хронологии.
n открыть ссылку.
n отобразить заданную страницу.
n создать закладку для определенной
страницы.
n открыть новое окно для данной ссылки.
n отобразить определенную страницу в новом окне. n сохранить ссылку определенным образом. n сохранить определенную страницу на диск. n скопировать локализацию ссылки.
n скопировать локализацию страницы в
буфер.
n открыть картинку.
n отобразить определенную картинку.
n сохранить картинку определенным образом. n сохранить картинку на диск.
n скопировать определенную картинку в
буфер.
n скопировать локализацию картинки.
n скопировать локализацию заданной
картинки в буфер.
n загрузить картинку.
n создать сокращенную комбинацию данной
страницы.
Кроме всего этого, вам необходимо знать, что когда указатель находится на ссылке, он преобразуется в указатель руки. Это означает, что вы можете щелкнуть мышью и, тем самым, выбрать ссылку, адрес которой отображается внизу экрана на информационной панели. Если текст ссылки окрашен красным (установка по умолчанию) цветом, то ее адрес уже был посещаем, если же ссылка голубая, то соответствующий документ еще не был загружен в броузер.
И наконец, помните, что российские серверы Web поддерживают русский язык либо через кодовую страницу 1251 (Windows 95) либо через раскладку клавиатуры KOI-8 (Unix).
Клавиатурные эквиваленты Ctrl+A Выбрать загруженный документ.
Вырезаем и вставляем
Находясь в режиме обратной прокрутки, вы можете копировать части текста одной сессии и вставлять эти части в другую. Попробуем скопировать текст в буфер и затем вставить его из буфера в новую сессию.
1 . Включим режим обратной прокрутки посредством нажатия клавиши Scroll
Lock .
2 . Передвиньте курсор в начало текста и нажмите клавишу пробела.
3 . Передвиньте курсор в конец текста и нажмите клавишу пробела.
4 . Нажмите Alt-C . Выделенный текст скопирован в буфер.
5 . Выходим из режима обратной прокрутки и переключаемся на новую сессию
посредством нажатия клавиш Alt-N или Alt-B .
6 . Помещаем курсор в желаемое место и нажимаем Alt-V . Выделенный текст помещен в новую сессию.
Vzlom Windows XP
Microsoft Windows XP Service Pack 1 - Установка
|
Предупреждение: Вся нижеизложенная информация может быть использована только для ознакомления, автор не несет никакой ответственности за возможные негативные последствия. Предисловие: Вот, что пишет Compulenta по поводу Service Pack 1. Что же предлагает пользователю первый Service Pack для Windows XP? Во-первых, огромное количество патчей, решающих проблемы с безопасностью различных компонентов системы, как обнаруженных с момента выпуска ОС, так и исправленных в ходе двухмесячной работы над кодом Windows XP в Microsoft в рамках инициативы Trustworthy Computing. И, наконец, новости для пользователей пиратских копий Windows XP со взломанной активацией. Как известно, обойти процесс активации продукта удалось путем использования корпоративной версии Windows XP, в которой активации просто не существует. Среди пиратских копий операционной системы широко распространена корпоративная версия Windows XP, с серийным номером, начинающимся на "FCKGW". Первый Service Pack при установке проверяет, не принадлежит ли конкретная копия Windows XP к числу пиратских, именно с таким серийным номером. В случае совпадения, программа выводит сообщение об ошибке, после чего пользователь сможет пользоваться ОС, но не будет иметь возможности обновить операционную систему на сайте WindowsUpdate. www.winall.ru: "это теоритически, на самом деле обойти защиту и установить Service Pack для WIndows XP не является трудным делом". Надеемся, что вы уже прочитали наиболее полную информацию о первом пакете исправлений здесь и захотели его установить, но почему-то процесс установки прерывается и появляется это сообщение: Но, оказывается, что это вовсе не значит, что пакет обновлений больше никогда не установится, надо просто убедить SP, что Windows XP - самая, что ни на есть лицензионная. Существует несколько, а точнее 3 способа "убеждения" - правка реестра, деактивирование Windows XP с последующей реактивацией и, самый приемлемый и простой способ - с помощью утилиты update_xp_cd_key.exe и стандартного окна активации. Как это делается Мы будем рассматривать самый простой и доступный способ. Способ, который работает на 100% на всех корпоративных версиях (а их большинство) Windows XP. Для процесса нам понадобится утилита ViewKeyXP.exe, которая позволит узнать текущий ключ установки ОС
В пункте "Software" необходимо выбрать свою версию Windows XP, а в следующем, "Mode" выбираем "FIND KEY". Устанавливаем произвольное количество попыток найти ключ, после чего жмем пимплу "Process". Обычно ключ находится в одной из первых 20 попыток, о чем программа не забудет вам дать знать следующим появлением окна: Таким образом рабочий и лицензионный ключ у нас появился. Теперь необходимо его изменить, чтобы у SP не возникало никаких подозрений. Для этого вводим в пункт стартового меню "Выполнить" (Run) команду: %systemroot%\system32\oobe\msoobe.exe /a - эта команда вызывает окно активации Windows XP. Если вдруг это окно встречает вас следующим образом: то необходимо в реестре по адресу: HKey_Local_Machine\Software\Microsoft\WindowsNT\Current Version\WPAEvents изменить параметр oobetimer (заменить любую цифру), для ленивых предлагаем скачать заплатку. После этого опять вызываем окно активации, где выбираем "Yes, I want to telephone.....". Затем в появившемся окне выбираем вкладку "Change CD Key" и вводим наш сгенерированный ключ. Запускаем утилиту ViewKeyXP.exe, удостоверяемся, что ключ изменен и начинаем устанавливать Service Pack... но это уже другая история. На рассмотренном примере мы убедились, что защита Microsoft для первого сервис пака оставляет желать лучшего, и надо заметить, что это не единственный способ взлома защиты - воспользуйтесь утилитой xpda.exe и придете к тому же результату. А пока можно порадоваться, увидев в свойствах компьютера наличие установленного Service Pack (a). |
WebCrawler
С помощью WebCrawler вы можете найти и обнаружить все, что вы хотите. WebCrawler является великолепной поисковой службой, которая поможет вам найти нужную информацию в море Web. Черпайте вдохновение через WebCrawler!
http://query.webcrawler.com.
/Who
Хочу посмотреть адреса юзеров на выбранном канале!
/Whois
Хочу получить информацию о том или ином юзере IRC.
World Wide Web
World Wide Web -- система Internet, позволяющая получать доступ к
гипертекстовой информации через так называемые перекрестные ссылки. В WWW вы
можете читать текст, видеть картинки, наслаждаться музыкой или даже смотреть
видео-фильмы. Просматривая гипертекст, вы можете простым нажатием клавиши мыши найти практически любую информацию. Это означает, что из WWW вы можете получить доступ к Telnet, E-mail, FTP, Gopher, WAIS, Archie или конференциям Usenet.
Но за все это придется платить качественным модемом и совершенным компьютером. Кроме того, необходимо помнить о том, что на гнилой или медленной линии блуждание по Web равносильно работе в среде Windows на машине PC/AT c 286-м процессором.
World Wide Web Yellow Pages
Желтые страницы WWW. Введите ключевые слова в поле данных и тогда начнется поиск по всему киберпространству. Ключевым словом может быть имя ссылки, унифицированный локатор ресурсов или дескриптор. Чем больше вы введете слов, описывающих запрос, тем точнее будет результат поиска.
http://www.mcp.com/nrp/wwwyp/.
World Wide Yellow Pages
Стартуйте в киберпространство вместе с желтыми страницами мировой паутины.
http://www.yellow.com/.
WWW и другие ресурсы Internet
Web может открывать доступ к другим ресурсам Internet, например к электронной почте, FTP, Gopher, WAIS или конференциям Usenet. Одно из таких средств серфинга по Web обеспечивает встроенный в Windows 98 обозреватель Microsoft Internet Explorer 4.0.
Используя, например, электронную почту, вы также можете вести поиск по
документам WWW. Для этого вы должны послать электронное сообщение, например,
по адресу agora@mx.nsu.nsk.su, указать в тексте письма send или rsend
<обратный адрес> и, наконец, получить запрошенный документ.
Постоянный IP-адрес
Постоянный IP-адрес обязателен, если вы хотите подключить локальную
сеть, работающую в сеансном режиме.
WWW по электронной почте
Вы можете просматривать web, используя электронную почту. Для этого пошлите в электронном письме help по адpесу: w3mail@elvis.ru.
Закрываем текущую сессию
Командой Alt-X закрывается текущая сессия. Используя эту команду, мы
наблюдали сбои на удаленном компьютере.
Запуск программы
Перед тем как работать с Netscape Navigator Gold, вы должны подключиться к Internet на уровне SLIP или PPP. Если вы загрузите Netscape без установки связи с Internet, то броузер самостоятельно обратится к вашим средствам доступа, то есть к Dial-Up или Winsock (файл WINSOCK.DLL должен находиться в каталоге Windows).
Для того, чтобы запустить Netscape Navigator Gold в Windows 95 или Windows NT 4.0 достаточно дважды щелкнуть по пиктограмме программы. Если у вас удаленный доступ к Internet, то перед тем как загрузится окно броузера, будет вызвано диалоговое окно Connect to, через которое устанавливается связь с удаленным узлом. После того, как вы войдете в Internet, броузер загрузит в свое главное окно так называемую домашнюю страницу.
Если вы хотите использовать Netscape Navigator при работе с несколькими провайдерами или адресами электронной почты, то откройте в программе regedit папку HKEY_CURRENT_USER\Software\Netscape. Выберите FileрExport и сохраните Netscape.reg. Откройте Windows Explorer и запишите этот файл для нескольких пользователей, указывая в качестве названия файла имя соответствующего пользователя. Произведите в каждом из полученных файлов необходимые изменения Mail directory, News directory, User name, Pop name и так далее. Теперь создайте (двойной щелчок мышью на файле с расширением .reg) для каждого пользователя пиктограмму Netscape Navigator.
Запуск в одном DOS-окне коммуникационной пpогpаммы
Просто добавьте в секции [386Enh] файла system.ini следующую конструкцию:
Com<номер_порта>AutoAssign=<сколько_секунд_ удерживать_порт>.
Увеличение скорости загрузки страницы.
| Увеличение скорости загрузки страницы. Вы наверно уже подключены к Интернету? Наверно глупый вопрос - если вы читаете статью с названием "Увеличение скорости загрузки страницы", то у вас есть не только Интернет, но и возможно своя страничка в сети. И вас интересует, почему страница грузится 20-30 и более секунд, против ожидаемых 8 cек. Любой пользователь сети Интернет подключен к одному из провайдеров, стартовые условия у которых практически одинаковые т.к. все мы выросли в одной стране, в которой линии связи Телекомов составляют 99% от всех существующих. А дальше уже кому как повезет - выделенка или стандарные 32,6 и еще блокиратор вдобавок. Но несмотря на все это страница на экране монитора может грузится быстрее, а может медленнее. Рассмотрим два варианта: как сделать, чтобы страницы загружались быстрее на вашем экране и как сделать, чтобы ускорить загрузку уже ваших страниц на экране пользователя. Первый вариант: загрузка страницы на вашем экране.  Итак вы уже в сети. Загрузите вашу любимую страницу. Обратите внимание на графику. Безусловно, она служит украшением страницы, но в это же время значительно тормозит ее загрузку, т.к. ее объем обычно составляет 30-50кб. Обычно посетитель просматривает несколько страниц одного сайта. При загрузке первой страницы практически вся графика сохраняется в кэше компьютера, а при загрузке последующих страниц подгружается уже из того же кэша. Кроме рекламмы. На следующей странице грузятся уже другие банеры опять по 30-50кб. и т.д. Из этого можно сделать вывод, что убрав рекламу страница будет грузиться гораздо быстрее. На страницах обычно присутствует как минимум несколько скриптов счетчиков и той же рекламы. Пользователь их практически не видит, но данные скрипты загружаются каждый раз. Отсутствие скриптов также ускорит загрузку страницы. Но пользователь не может исключить их самостоятельно из станицы, находящейся на сервере. Можно только запретить их выполнение на вашем компьютере. Для этого есть специальные программы, которые можно найти и на нашем сайте, а об одной из них подробно рассказано здесь. При применении данных программ на моем компьютере время загрузки страниц сокращается приблизительно на 30%, чтобы было понятнее, если эти проценты выразить в мегабайтах, то за месяц набежит около 7мб съэкономленного трафика, а это уже и какие то деньги. Еще бы, если средний размер страницы составляет 60-70кб, то при обрезки банеров и скриптов он уменьшается до 40-45кб. Хотя можно конечно было бы пойти и другим путем - отключить графику и скрипты в самом браузере, но в этом случае страницы выглядели бы ну очень убого, хотя как говорят "на вкус и цвет..." Второй вариант: загрузка вашей страницы на экране пользователя. Cразу отбросим тот случай, когда страница сделана по шаблонам, предоставляемыми бесплатными серверами. Вы делаете сайт, конечно он будет самый...самый... самый посещаемый. А посещаемым он будет в том числе если он будет и быстрым. Быстрым не в плане высокоскоростного хостинга, а в плане четкой организации структуры сайта, удобной навигации. Именно отсюда начинается любой сайт, именно здесь можно и нужно использовать возможность создать сайт или страницу, чтобы он нравился не только вам, но и посетителям, а от того насколько быстро он будет загружаться, будет зависеть первое мнение о нем. Встечают у нас по одежке. Ниже приведены несколько советов которые, на наш взгляд, помогут не только в создании Web сайта, но и в успешной и быстрой его работе. Размер страницы. Скорость загрузки страницы на экране пользователя напрямую зависит от размера страницы. Давайте попробуем разобраться, что же входит в "размер страницы": - HTML код. Обычно он занимает около 4-6 кб. - графика, необходимая для оформления страницы. На наш взгляд ее объем не должен превышать 10 кб. - счетчики. По большому счету они нужны больше вам, чем посетителям вашего сайта, поэтому ограничте свой выбор одним-двумя счетчиками для сбора статистики, участия в рейтингах и т.д. Их размер включает размеры скриптов и банера счетчика и не должен превышать 5 кб. - рекламные банеры. При их использовании этот пункт будет самым "тяжелым", поэтому хорошо подумайте стоит ли их устанавливать. Дело в том, что из 1000 показов ваших банерев на ваш сайт прийдет всего 3-4 человека. И если у вас посещаемость гораздо меньше 100 хостов в сутки стоит повременить с размещением банерной рекламы. Если же вы ее все таки используете, попробуйте ограничить ее размер вместе со скриптами и графикой 30 кб. учитывая то, что при пользовании бесплатным (хотя бесплатного ничего не бывает) хостиногом его реклама вставляется тоже. - текст или текстовое содержание страницы. Естественно страницу нужно заполнить и желательно при этом ограничиться 10 кб. При большом тексте лучше его разбить на несколько частей - если содержимое будет интересным, то посетитель просмотрит все, увеличив тем самый ваш рейтинг и количество показов банеров. Если же посетителю что-то не понравится, то его не будет раздражать долгая загрузка страницы и скорее всего он просмотрит еще несколько. Итого оптимальный размер страницы не должен превышать 60 кб. Таблица является пожалуй основным инструментом при создании HTML страниц и если вы всю страницу вместили в одну таблицу, то загружаться такая страница будет намного дольше, чем если бы эту таблицу разбить на несколько меньших по размеру таблиц. Это же касается и изображений. Если вы вставили в страницу большое изображение, то для ускорения загрузки его было бы целесообразней разрезать на несколько частей. Для этого можно воспользоваться популярной программаой PictureDicer или другой аналогичной, которая не только правильно разрежет ваше изображение, но и сформируют код для вставки разрезанных участков в страницу. Повторение. Если вы оформляете весь сайт или несколько страниц в одном дизайне, то сталкиваетесь с тем, что на каждой странице присутствует много повторяющихся элементов: заглавная шапка, меню, ваши банеры текст и т.д. Конечно при этом можно использовать фрэймы, хотя дискуссии об их применении не утихают до сих пор. Но в том случае, если вы все таки откажитесь от их применения использование скриптов значительно облегчит не только вашу жизнь, но и несколько ускорит загрузку страницы у пользователя. Вам будет значительно легче и удобнее управлять сайтом и вносить в него изменения (при изменении всего одного файла изменения произойдут на всех страницах сайта), а компьютер пользователя будет кэшировать загружаемые скрипты (при просмотре следующих страниц загружать их уже не из удаленного сервера, а из своего кэша). Как все это работает. Вы создаете (или используете уже готовые) файлы script (например soft.js и menu.js) и сохраняете их в отдельной папке (например link). При использовании готовых файлов скриптов их конечно следует изменить под конкретный сайт. В дальнейшем при их использовании следует вставить строчку <SCRIPT language=javascript src="link/soft.js"> </SCRIPT> между тэгами <head> ...</head>. Этот скрипт содержит команды управления и определяет выполнение .js файла. Теперь осталось в отведенное на странице месте для меню вставить скрипт <script language=javascript src="link/menu.js"></script>. И так на всех страницах. Все. Те же самые операции можно повторить с повторяющиммся текстом, изображениями и т.д. Стили. При создании страниц вы естественно размечаете и обрабатываете текст. Вносите дополнительные параграфы, изменяете размер и тип шрифта, делаете выделения, выравнивания и т.д. При этом страница прибретает более симпатичный вид и одновременно увеличивается в размерах.Чтобы этого не произошло следует использовать стили CSS. Что это такое и как их примененять можно прочитать здесь. Оптимизация. От нее тоже ни куда не денешься. Начинать следует с графики. Естественно для этого понадобятся специальные программы. Их много и я думаю, вы без особого труда их найдете. Я же советую остановиться на программе Macromedia Fireworks. У нее довольно мощный и удобный оптимизатор графики. После оптимизации размер файла изображения уменьшается на 20-30%, а часто и в 3-4 раза. Для примера, размер шести рисунков входящих в тело этой статьи до оптимизации составлял 38,8кб, а после - всего 10,3 (разница составляет приблизительно 7 сек. при загрузке). Когда страница готова, ее перед размещением на сервере следует тоже оптимизировать. После перебора нескольких программ оптимизиции HTML кода страницы я остановился на программе Advanced HTML Optimizer, которая работает корректно и качественно, а после оптимизации размер HTML файла уменьшается в среднем на 20%.  Сжатие. При сжатии страницы ее размер может уменьшиться в несколько раз. Этот метод хорошо применять в случаях применения длинного текста в теле страницы. При сжатии происходит кодирование исходного кода страницы, при этом сам ее размер значительно уменьшается. Некоторые пользователи при просмотре исходного кода таких страниц обижаются и возмущаются, мотивируя это тем, что авторы излишне перестраховываются, ограничивая доступ к исходному коду, иногда даже высказывают свое возмущение письменно (потом правда некоторые извиняются). На самом же деле все выглядет иначе. Что по вашему лучше для пользователя: ждать несколько минут пока загрузится страница, чтобы прочесть ее содержимое или быстрая, в течении нескольких секунд загрузка? Код же при желании можно посмотреть на главной странице сайта, она как правило небольшая. Если вам интересен этот метод - присмотритесь к программе Web Encrypt 2.2 Все вышеперечисленные способы если не значительно, то довольно ощутимо ускоряют загрузку страниц. Возможно некоторые из них окажутся спорными. Но автор этой статьи и не претендует на абсолютную точность - его цель разобраться в механизме уменьшения размера страницы и ускорения ее загрузки. Автор будет благодарен за все мнения и рекомендации на эту тему, присланные после прочтения данной статьи. ma3ca
| |
Переустанавливаем Windows 98/ME
Переустанавливаем Windows 98/ME
Так как я работаю больше с Windows 98 SE, поэтому, речь пойдет о переустановке именно этой системы. Все, что будет сказано ниже, в большинстве годится и для Windows ME (мне приходилось работать и в этой системе причем достаточно долго).
Для начала скачайте и установите программу WinDriver Ghost 2.0, прога, конечно, триальная, но на один раз хватит. С помощью нее вы сможете сделать копии драйверов, установленных на вашем компьютере, например драйвера видеокарты и звуковой карты, монитора, в общем, все драйвера, на которые закралось сомнение, что у вас их нет. Был у меня случай, что человек попросил переустановить Windows, уверовал, что все драйвера у него есть. Доверяй, но проверяй, с помощью WinDriver Ghost я собрал все драйвера, в которых сомневался и потребовал диски и дискеты с дровами у своего товарища. Права народная мудрость, не хватало драйвера монитора, но WinDriver Ghost выручил.
Условимся, что Windows уже установлена на диске "С" и туда же будет переустанавливаться. Думается, что у каждого найдется две чистые, хорошие и отформатированные дискеты. Первую создаем как и положено в "Панели инструментов" -> "Установка и удаление программ", но эта дискета так, на всякий случай, подписываем - "Загрузочная". Она нам понадобится в следующий раз. Берем другую дискету, вставляем в дисковод, тычем правой кнопкой мыши по диску "А" и выбираем пункт "Форматировать...", в появившемся окошке выбираем пункт "Только копирование системных файлов" и жмем "Начать". После непродолжительного урчания на дискету запишутся 5 файлов: COMMAND.COM, DRVSPACE.BIN, FORMAT.COM, IO.SYS и MSDOS.SYS. Маловато будет однако. Для правильного отображения кириллицы в DOS'e нужен файл Keyrus.com, нужно его скачать, распаковать и записать на эту дискету. А теперь будем злыми юзверями - отключаем антивирусную программу. Открываем любой текстовый редактор а ля Блокнот (не очень доверяю я этому MS Notepad, для подобных файлов использую удачный, на мой взгляд, заменитель стандартному Блокноту Bred2, не знаю, жива ли ссылка, т.к.
скачал я этот редактор давно, но попробуйте скачать его отсюда), пишем текст:
Keyrus
format c:
и сохраняем файл как Autoexec.bat, записываем этот файл на нашу дискету, вынимаем из дисковода и подписываем ее как "Установочная".
Мало можно встретить людей, имеющих компьютер с маленьким жестким диском, поэтому, лучше большой диск разбить. Если диск еще не разбит, то можно воспользоваться программой Partition Magic. Описывать разбиение не буду, т.к. это отклонение от темы. Если диск не разбивать, то есть риск потерять информацию, накопленную на компьютере. Разбили диск. (В дистрибутиве программы Partition Magic, есть маленькое такое дополнение под DOS, все то же самое, даже мышечка работает и бесплатно)
Скидываем с CD диска на любой из логических дисков, кроме диска "С", дистрибутив с системой Windows и переименовываем эту папку в понятные 2-3 символа либо цифрами, либо латинскими буквами (только не русскими и другими национальными), пусть будет так, что вы скопировали дистрибутив с сиситемой в папку w9 на диск "D". Поехали далее.
Есть хорошая программа MS Batch 98, распространяется бесплатно, имеет русский интерфейс и русскую справку. Интерфейс настолько понятный, что справку читать не обязательно. После запуска программы MS Batch 98 и, щелкая по кнопкам, будут знакомые окна, которые появляются при установке системы, т.е.: запрос CD-KEY, часовой пояс и другое, в общем, конфигурируем выборочную установку - не спеша, "...с чуством, с толком, с расстановкой". Берем любимые настройки из системного реестра типа "Убрать слова "Ярлык для..." при создании ярлыков" ну и т.д. Создаем файл REG, например r9.reg, и сохраняем его в папке с дистрибутивом Windows, в нашем случае D:\w9\. Для начала рекомендую в файле r9.reg
сделать записи:
REGEDIT4
;Иногда при завершении работы Windows 98 зависает, поэтому, увеличиваем время для завершения, по умолчанию стоит 1000 мс
[HKEY_CURRENT_USER\Control Panel\Desktop]
"ShutDownWaitTime"=dword:000007D0 3000 мс
;Решение проблем с кириллицей в некоторых программах
[HKEY_LOCAL_MACHINE\System\CurrentControlSet\Control\Nls\Codepage]
"1250"="CP_1251.nls"
"1251"="cp_1251.nls"
"1252"="CP_1251.nls"
"1253"="CP_1251.nls"
"1254"="CP_1251.nls"
;Убрать слова "Ярлык для..." при создании ярлыков
[HKEY_CURRENT_USER\Software\Microsoft\Windows\CurrentVersion\Explorer]
"Link"=hex:00,00,00,00
; Два следующих параметра убирают стрелки с ярлыков
[HKEY_CLASSES_ROOT\piffile]
"IsShortcut"=""
[HKEY_CLASSES_ROOT\lnkfile]
"IsShortcut"=""
;Можно переименовать Корзину, например в Помойку
;[HKEY_CLASSES_ROOT\CLSID\{645FF040-5081-101B-9F08-00AA002F954E}]
;@="Помойка"
;При запуске дефрагментатора запрещает запуск хранителя экрана
[HKEY_CURRENT_USER\SOFTWARE\Microsoft\Windows\CurrentVersion\Applets\ Defrag\Settings\DisableScreenSaver]
@="YES"
;Выгрузка из памяти DLL при закрытии программ
[HKEY_CURRENT_USER\Software\Microsoft\Windows\CurrentVersion\Explorer]
"AlwaysUnloadDLL"="1"
;В Windows 98 есть беда - это прокрутка в меню Пуск - Программы, когда программ становится слишком много.
;Измените в реестре параметр ниже и получится это меню как в Windows ME, т.е. оно будет разворачиваться. [HKEY_CURRENT_USER\Software\Microsoft\Windows\CurrentVersion\Explorer\Advanced]
"StartMenuScrollPrograms"="NO"
Как вы заметили, что, где можно переименовать Корзину в Помойку, перед ключом и параметром стоят знаки ";". Параметры будут внесены только при снятии комментариев ";". Обязательно в конце текста должна быть пустая строка.
Сохраните файл r9.reg с этими параметрами и на нужной вкладке в MS Batch 98 найдите его. Побродите по MS Batch 98, может еще что-то покажется вам нужным или нет. А потом нажмите кнопку "Сохранить параметры в INF-файл".
Назовите 2-3 английскими буквами этот INF-файл, например msb.inf, и согласитесь с его расположением (он будет сохранен в каталоге, где будет установлен MS Batch 98). В каталог с дистрибутивом D:\w9\ переместите туда ваш msb.inf. Больше программа MS Batch 98 не понадобится.
Открываем снова текстовый редактор и пишем текст:
d:\w9\setup.exe d:\w9\msb.inf
Файл с этим текстом сохраняем, например, как w98.bat, записываем его на нашу "Установочную"
дискету.
Как это работает. Все. Вы решили переустановить систему. Понятно, что можно перезагрузиться в Dos и удалить каталоги Windows и Program Files, а так же системные файлы в корне, это нормально 1-3 раза, но все равно придется рано или поздно выполнять форматирование диска "С". Перезагружаемся с нашей "Установочной" дискеты и сразу будет вам предложено отформатировать диск, если вы решили форматировать, соглашаемся и форматируем. После форматирования снова будет предложено форматировать диск "С", отказываемся. То что будем видеть на экране буду писать черным, а то что надо написать - красным.
A:>w98.bat
Все. Вам нужно будет только согласиться с установкой системы или отказаться. И, как пишет Microsoft, типа откиньтесь на спинку кресла и... смотрите какую-нибудь очередную "Марию" по ящику, иногда искося погладывая на монитор компьютера. После установки системы установите необходимые драйвера. Наслаждайтесь.
Чуть не забыл. Если вы устанавливаете Windows 98 SE, то нужно скачать патч 4756RU8.EXE
с сайта Microsoft (вот прямой ссылки на него нет, есть только ссылка на закачку, для этого нужно нажать здесь. Из выпадающего списка выберите для русской версии Windows 98 SE "Accept License Agreement and begin download now (Russian)" и нажмите кнопку "Next >"), который как раз и исправляет ошибку при завершении работы Wndows.
Наверное, каждый пользователь Windows 98 делал дефрагментацию диска и знает этот нудный и длинный процесс. Все это из-за программы-дефрагментатора.
Windows 98 и МЕ имеют одну платформу, но в Windows ME этот дефрагментатор более свежей версии и намного быстрее в работе. Если есть возможность, то выдерните из дистрибутива WinMe файлы cvtaplog.exe и defrag.exe
и разместите их с заменой в каталоге Windows. В дистрибутиве от Windows ME эти файлы находятся в архиве WIN_16.CAB. А если нет такой возможности, то можно скачать эти файлы отсюда.
Теперь наслаждайтесь.
В заключении хочу добавить, что, при этих условиях, я трачу на установку системы примерно 15-20 минут вместе с форматированием диска. Причем, на моей машине установлен процессор Pentium II Pro PE 440 MHz. Остается инсталлировать софт типа MS Office и др. Одно скажу, когда установите систему, необходимый
системный софт и драйвера и постарайтесь воздержаться от установки других программ, т.к. об этом всем пойдет речь в следующей статье.
А так же хочу добавить пару строк строк обладателям Windows 2000/XP. Есть программа похожая на MS Batch 98, которая идет на диске с дистрибутивом этих систем. Файл называется SetupMgr.exe, а находится в \Support\Tools\Deploy.cab. Но здесь
есть текстовый файл, который создает программа с подробным описанием всех установочных параметров. Скопируйте этот текст и сохраните его как unattend.txt, ну а дальше можете поработать с ним и настроить установку под себя. Как запускать установку, там
хорошо описывается. Дамаю, следующая статья
будет полезна и пользователям Windows 2000/XP.
Korsar.
Далее >>
Переустановка Windows со всем софтом за 15 минут
Переустановка Windows со всем софтом за 15 минут.
Ранее, было описание как переустановить Windows 98, затратив при этом минимум времени. Эта статья является продолжением. И в заключении прошлой статьи я просил воздержаться от установки не столь важных приложений. Нужно установить тот софт, который плотно завязан с системой, тот же MS Office, какой-нибудь Интернет обозреватель или почтовый клиент, достаточно много программ, это решает каждый для себя сам. Но должны уложиться примерно в 1,5- 1,7 ГБ. Нужно постараться не делать лишних настроек системы, это может оказать плохое влияние на дальнейшую работу. Должен быть здравый смысл во всех действиях, связанный с работой с реестром. Не переусердствуйте! Ну, а теперь к делу.
Для дальнейшей работы понадобится маленькая программа Norton Ghost, размер которой не превышает 750 кБ. Эта маленькая программка входит в состав большого приложения Norton Ghost, которое имеет размер более 10 МБ. Увольте меня давать ссылку на весь пакет, т.к. я не знаю. Попробуйте поискать на Yandex
или на другой поисковой машине. Но то, что Вы найдете и скачаете, на 90 % не понадобится. Достаточно этой маленькой программки из большого пакета, которую можно скачать здесь
(только хочу предупредить, что в архиве более старая версия, но она особо не отличается от новой по своим характеристикам). В архиве содержится драйвер мыши и файл ngb.bat для запуска программы Norton Ghost и мыши. Ничего с этим БАТоном делать не нужно, все уже сделано. Архив желательно распаковать на другой диск или раздел диска.
Программа Norton Ghost делает образ диска или раздела. Ее можно запустить из среды Windows, но лучше с ней работать в DOS, меньше проблем. Как рекомендовалось выше, нужно перезагрузиться в DOS, т.е. при загрузке машины нужно удержать клавишу F8 и выбрать пункт меню Command promt only. После чего нужно перейти на диск, на котором вы распаковали Norton Ghost. Т.к. упаковка уже содержит папку NG, то буду придерживаться всех имен из этого архива. К примеру Вы распаковали архив на раздел винчестера D, перезагрузились в DOS, выбрали Command promt only и оказались на диске C.
Переустановка Windows со всем софтом за 15 минут.
Продолжение.
Записываем компакт-диск.
В предыдущей статье рассказывалось как сделать образ диска, но держать файл большого объема на винчестере мертвого груза, думаю, никому не понравится. Поэтому, следует его записать на сторонний диск, например, на компакт-диск CD-R или CD-RW. У кого конфигурация машины не изменяется, сгодися обычная болванка (компакт-диск), например этим могут воспользоваться владельцы ноутбуков, а у кого есть возможность часто обновлять железо в компьютере, лучше записать все на перезаписываемую.
При создании образа диска, нужно учитывать объем установленного софта. Так, например, при установленных системе и софта 1,1 ГБ файл образа при высоком сжатии получился 550 МБ. Само собой места на болванке в 730 МБ хватит, даже еще останется. Но зачем же оставлять лишнее место? Когда его нужно забить полезностями для восстановления образа на свое место. Можно просто закатать болванку и остановиться на этом, но можно сделать его загрузочным. Для этого можно воспользоваться информацией с этого сайта, а можно воспользоваться архивом, который лежит здесь. В принципе, все уже готово, только нужно исправить файл Vc.mnu по своему усмотрению. В файле CONFIG.SYS прописаны используемые драйвера для CD-ROM. Если вы используете другие драйвера, то их нужно указать в этом файле по аналогии и положить их в папку BOOT.
Теперь нужно создать свою
загрузочную дискету, как описывалось здесь, но она будет несколько отличаться. Отформатируйте хорошую дискету, щелкнув по диску А правой кнопкой мыши и выбрав опцию полное форматирование. Не закрывая окна форматирования, выберите параметр Только копирование системных файлов. Запишите на дискету недостающие файлы из этого архива.
В файле CONFIG.SYS перечислены буквы дисков, а CD-ROM прописан как диск R. Соберите в один каталог все, что вы собираетесь записать на болванку + эта дискета. Само собой нужно исправить файл Vc.mnu, который имеет обычный текстовый формат. Но все запси в этом файле нужно сделать в кодировке DOS.
Напишите следующее ( что нужно написать отмечу красным, регистр значения не имеет):
C:>d:
D:>cd ng
D:>NG\ngb
После этих незатейливых манипуляций запустится программа Norton Ghost и мышь.




После того, как все будет сделано нужно выйти из приложения и перезагрузить компьютер, хотя перезагружать не обязательно. После закрытия программы Norton Ghost нужно вернуться на диск С и запустить Windows.Напишите следующее (что нужно написать отмечу красным, регистр значения не имеет):
D:>NG\cd\
D:>c:
C:>win
После чего запустится Windows. Сохраните свой образ с диска и оставьте его до лучших времен, но лучше всего его записать на копакт-диск. Об этом в следующей статье, а сейчас немного продолжим.
Допустим, что система стала со временем глючить, работать не ровно. Обычно забивается реестр, в котором появляются ссылки на несуществующие файлы. Чистить реестр вручную? Неблагодарное это занятие. При помощи какой-нибудь программы? Тоже как-то не оправдывают старанее, к тому же, есть риск, что программа сработает с ошибкой и удалит лишнее. Значит нужно систему сносить и инсталлировать заново. Инсталляция системы тоже дело нудное и утомительное, но не сколько инсталляция, сколько установка приложений и драйверов устройств.
Только от одних перезагрузок компьютера можно сдуреть!
Если вы сделали образ диска свежей системы с установленным софтом, то когда наступят черные дни для вас, а для синих экранов экранов белые, верните сделанный ранее образ диска на место. Но для этого нужно будет загрузиться с Загрузочной дискеты. Загрузочная дискета создается в Панели управления - Установка и удаление программ - вкладка Загрузочный диск. После загрузки компьютера с дискеты напишите следующее (что нужно написать отмечу красным, регистр значения не имеет):
A:>format c:
A:>sys c:
После чего диск С будет отформатирован и на него скопируются системные файлы. Если вы не перемещали Norton Ghost и сделанный ранее образ диска (см. выше), то наберите следующее:
A>d:
D:>cd ng
D:>NG\ngb

Запустится Norton Ghost и из его меню нужно выбрать Local - Partition - From Image. Далее нужно будет найти ваш файл образа диска, который вы сделали ранее, и дождаться выполнения операции. Закройте Norton Ghost и перезагрузите компьютер, переключив загрузку с винчестера.
Понятное дело, что огромный файл образа диска держать на винчестере нет смысла, поэтому его лучше записать на компакт диск. Об этом пойдет речь в следующей статье
Korsar.
<< Назад Далее >>
Для этого стандартный Блокнот подходит очень плохо, лучше всего воспользоваться редактором
сторонних производителей. Я буду вести разговор относительно редактора Bred2. Откройте в текстовом редакторе файл Vc.mnu
и увидите сплошные иероглифы.
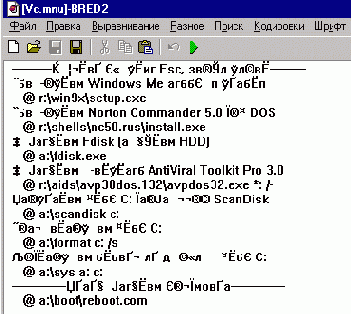
Для этого нужно переключить кодировку из OEM в ANSI, как показано на рисунке ниже.
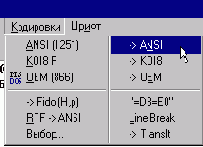
Теперь можно исправить слова по своему усмотрению и исправить пути. Например, Norton Ghost
вы тоже для удобства решили записать на компакт-диск, но чтобы его запустить из меню в DOS, нужно написать примерно так:
Запустить Norton Ghost
@ r:\ng\ngb.bat
Я специально включил в строку ngb.bat, т.к. он запустит еще и драйвер мыши, если вы не изменили упаковку, которую скачали отсюда. Если вы все сделали, исправив все строчки в файле Vc.mnu, нужно снова изменить кодирову (см. рис. ниже) и сохранить файл.

Теперь все это дело и образ диска нужно записать на диск, не забудьте включить в запись созданную вами дискету. Не буду рассказывать как записать болванку, об этом можно узнать здесь. Там есть ссылки.
Korsar.
P.S. Вы можете поделиться своим опытом по переустановке той или иной системы, т.к. этот вопрос остается наиболее актуальным среди русскоязычных пользователей, которые всегда находятся в поисках всевозможных решений. Для этого вы можете написать мне и выслать материал в любом виде и обязательно сделать скриншоты, если таковые необходыми. Если Вы соберетесь поделиться со мной своими материалами, небольшая просьба, не высылайте мне на этот адрес, а сначала предупредите, что собрались высылать, в письме я дам другой. Т.к. там ящик больше и я могу оттуда скачать по FTP, что несколько быстрее и удобнее. К тому же, этот большой ящик у меня не проверяется почтовым клиентом.
<< Назад
BIOS_RU - FAQ

 |
 | ||
 | ||
/td> | ||
 |
Соединение двух компьютеров по телефонной линии
Словоблудие.
На одном форуме был задан вопрос: как соединить два компьютера по телефонной линии? Тема такого соединения стара как мир, но у многих появился ряд вопросов. Черт меня дернул ответить одному пользователю, и понеслись на мой почтовый ящик
сообщения о новых вопросах. Многие пользователи стали задавать вопросы, используя электронную почту, как говорится, на прямую. Надоело мне отвечать одно и то же, к тому же я стал путатся в ответах. Поэтому, я и пишу эту статью.
Эта статья написана по материалам сатьи Александра Поляк-Брагинского
"Компьютер-Телефон-Компьютер", опубликованной в журнале "Мир ПК" №2 за 2001 год. Много пришлось повозиться, чтобы настроить первое соединение, поэтому, здесь постараюсь изложить все тонкости соединения двух ПК.
Хочу сразу отметить, что здесь будет рассматриваться система Windows 98 или МЕ. Дело в том, что из моих друзей не каждый может перейти на Windows XP и не каждый может работать в Windows 2000. У меня установлены две системы Windows 98 и Windows 2000 из соображений, что Windows 98 стоит у всех моих друзей и знакомых, кто заитересован в обмене информацией между ПК. Нет ничего проще на случай обмена перезагрузить компьютер в Windows 98 и скачать/загрузить нужные файлы.
Пару слов как установить две системы на разные разделы, например Windows 98 и Windows 2000 (для Windows XP порядок установки тот же). Сначала нужно установить Windows 98, об этом подробно написано здесь
и загрузиться с нее. Загрузившись с Windows 98 и настроив ее, нужно запустить установку Windows 2000. После нескольких шагов будет предложение перезагрузиться, нужно выбрать перезагрузку
для того, чтобы перейти в текстовый режим установки. Когда система будет установлена, появится загрузочное меню с выбором системы и установленным временем ожидания 30 секунд. Это время можно изменить в файле boot.ini в разделе [boot loader] параметр timeout=30. У меня лично установлен параметр timeout=5, т.е. 5 секунд, по истечении которых загрузится Windows 2000.
Протоколы и службы.
Еще оговорка. Лучше всего иметь какой-нибудь файловый менеджер, имеющий встроенный FTP клиент (о настройке FTP речь пойдет несколько позже). Например, Total Commander (русификатор можно скачать с сайта Clubrus) или другой, но именно в Total Commander можно очень легко
сделать нужные настройки (какие именно читайте здесь
или спросите на форуме). Иначе, вам придется прыгать от окна к окну. Сейчас вы в этом убедитесь, попробую объяснить на примере Total Commander (TC) и Проводника Windows (Windows Explorer (WE)).
Для установки соединения необходимо иметь модем на соединяемых компьютерах. Все, что будет здесь сказано, нужно проделать на обеих машинах.
Запустите ТС, если он у вас есть, и не закрывайте его до перезагрузки компьютера. Если нет такого файлового менеджера, тогда Пуск - Настройка - Панель управления - Сеть и смотрим рис. 1. В ТС апплет Сеть
можно открыть из меню Системные папки - Панель Управления - Сеть.
Рис.1.
Перейдите на вкладку Конфигурация. В окне должно быть ПЯТЬ
пунктов. Как правило, при установке операционной системы по умолчанию протокол NetBEUI
и «Служба доступа к файлам и принтерам сетей Microsoft» не устанавливается, но это легко исправить. Если нет протокола NetBEUI, то нажмите кнопку Добавить, появится окно Выбор типа компонента (рис. 2).
Рис. 2.
Отметьте пункт Протокол и нажмите кнопку Добавить, в появившемся окне (рис. 3) отметьте пункт NetBEUI и нажмите ОК.
Рис.3.
Затем в окне Выбор типа компонента (рис.2) отметьте пункт Служба
и нажмите Добавить. Появится еще окно (рис.4), в нем отметьте Служба доступа к файлам и принтерам сетей Microsoft и нажмите ОК.
Рис.4.
Перейдите на вкладку Идентификация. На этой вкладке посмотрите Имя компьютера и сообщите это имя тому, с кем Вы собираетесь подключиться, а также узнайте Имя его компьютера. На вкладке Управление доступом
проверьте переключатель, точка которого должна стоять на пункте На уровне ресурсов. Теперь можно нажать кнопку ОК. Компьютер попросится на перезагрузку, отмените эту операцию и перейдите к шагу 2.
Установка нового соединения.
Щелкните дважды по значку Мой компьютер, затем дважды по папке Удаленный доступ к сети. Дважды щелкните по значку Новое соединение. Появится мастер нового соединения (рис.1.), в котором назовите соединение и нажмите кнопку Далее.
Рис. 1.
На следующей странице введите код города, в котором находится удаленный компьютер (если Вы находитесь в одном населенном пункте, укажите свой код населенного пункта) и телефон удаленного компьютера, с которым Вы должны соединиться. Нажмите кнопку Далее. Будет создано новое соединение (рис.2), нажмите кнопку Готово.
Рис. 2.
Вернитесь в папку Мой компьютер, правой кнопкой мыши вызовите контекстное меню папки Удаленный доступ к сети, в котором выберите пункт Создать ярлык. Ярлык будет создан на рабочем столе. Снова войдите в папку Удаленный доступ к сети.
В папке Удаленный доступ к сети» появится созданное Вами соединение. Правой кнопкой мыши вызовите контекстное меню Вашего соединения, в котором выберите пункт Создать ярлык. Ярлык будет создан на рабочем столе.
Если вы используете Total Commander, то на диске в другой панели создайте папку, например Connect, и откройте ее. С помощью меню Системные папки выберите пункт Рабочий стол, найдите ярлыки «Удаленный доступ к сети» и Вашего соединения, переместите эти ярлыки в папку Connect.
Если Вы используете Панель инструментов в Total Commander, то мышью перетащите эти ярлыки на нее, создав тем самым кнопки. Поехали далее.
Свойства соединения.
Дважды щелкните по созданному Вами соединению в папке Connect или вызовите окно этого соединения при помощи кнопки, если Вы создали на Панели инструментов в Total Commander, появится окно соединения (рис.1.), в котором все можно оставить по умолчанию, но по моему опыту бывает так, что нужно указать Имя удаленного компьютера. А если удаленный компьютер не требует пароль, то в поле Пароль ничего вводить не нужно.
Рис. 1.
Если нужно загрузиться в Windows 98, то при помощи стрелок на клавиатуре выберается пункт Windows 98, при этом время ожидания остановится, и нажимается ENTER.
Если в вашем городе нет повременной оплаты за телефонные услуги, то этот справочник для вас. Даже если есть повременка, то с помощью этого соединения можно (если очень нужно) обменяться большими файлами, что не каждый может сделать почтовый сервер. Конечно, можно разбить файл на части и каждую часть отправлять, но если вы находитесь в одном населенном пункте, то можно воспользоваться этим способом, т.е. Компьютер – Телефон – Компьютер. Тем более это соединение будет в реальном времени и можно будет использовать для общения чат в то время, пока копируются файлы с одного компьютера на другой. Можно использовать программу qChat, которую можно скачать с ее домашней страницы http://avipage.hypermart.net/.
При должной настройке, на все соединение уходит 1-2 минуты... В общем, следуйте моим указаниям, и, шаг за шагом, вы установите связь двух компьютеров. Итак, начнем.
Что такое Windows Millennium Edition (Windows Me)?
Что такое Windows Millennium Edition (Windows Me)?
Какой номер у финальной версии Windows Me?
Является ли Windows Me полностью 32-битной системой, как Windows NT?
Какие операционные системы можно обновить до Windows Me?
Поддерживает ли Windows Me мультипроцессорные системы?
Предполагается ли выпустить версию Plus! для Windows Me?
Какие минимальные системные требования у Windows Me?
Правда ли, что в Windows Me не включены финальные версии Internet Explorer 5.5 и Windows Media Player 7?
Почему не сохраняются изменения в файле CONFIG.SYS?
Может ли Windows Me загружаться в командную строку?
Как отключить Персонифицированое меню Пуск?
Что такое Windows Millenium Edition (Windows Me)?
Windows Millenium Edition (Windows Me) является очередной версией операционной системы для потребителей, продолжая линейку Windows 95, Windows 98 и Windows 98 SE. Воснове Windows Me находится ядро Windows 98, а не Windows NT/2000. Не верьте слухам о том, что в Windows Me были соединены вместе Windows 98 и 2000 - это не соответствует действительности. Следующая версия операционной системы, известная под кодовым названием Whistler, будет основываться на Windows 2000, однако этот продукт не ожидается ранее 2001 года. Думайте о Windows Me как о Windows 98 Third Edition. Это всего лишь очередное обновление Windows 9x, без каких-либо коренных изменений.
Какой номер у финальной версии Windows Me?
Номер билда финальной версии Windows Me - 4.90.3000.
Является ли Windows Me полностью 32-битной системой, как Windows NT?
Нет. Windows Me, как и Windows 95/98 до того, основана на MS-DOS и, следовательно, является 16/32-битной операционной системой. Microsoft сделала все возможное для того, чтобы скрыть MS-DOS Prompt в Windows Me для упрощения функционирования операционной системы, однако DOS все еще полностью находится в недрах Windows Me, так же как и в предыдущих версиях Windows 9x. Что действительно исчезло из Windows Me, так это поддержка 16-bit Real Mode DOS.
Какие операционные системы можно обновить до Windows Me?
Windows Me можно установить поверх Windows 95, Windows 98 и Windows 98 Second Edition. Вы не сможете установить Windows Me в качестве обновления операционных систем Windows 3.x, Windows NT или Windows 2000. Хотя и вряд ли захотите.
Поддерживает ли Windows Me мультипроцессорные системы?
Нет, поскольку Windows Me всего лишь следующая версия Windows 98, и основана на том же самом ядре, не поддерживающем несколько процессоров. Для установки двух и более процессоров на одном компьютере вам потребуется Windows 2000.
Предполагается ли выпустить версию Plus! для Windows Me?
Нет. Хотя Microsoft выпускала Plus Packs и для Windows 95, и для Windows 98, Windows Me является всего лишь обновлением, как и Windows 98 SE. Поэтому необходимости в отдельном Plus Pack нету.
Кроме того, практически все возможности Plus! 98 уже входят в состав Windows Me.
Какие минимальные системные требования у Windows Me?
Официально Microsoft объявила минимальные системные требования: Pentium 150 и выше плюс 32 МB RAM. Однако рекомендуется запастись 300 MHz Pentium II и как минимум 64 MB RAM.
Правда ли, что в Windows Me не включены финальные версии Internet Explorer 5.5 и Windows Media Player 7?
Чистая правда. Windows Me поставляется с пре-релизными версиями обоих этих продуктов, хотя вы сможете без проблем обновить WMP7 и IE 5.5 при помощи сайта Windows Update.
Почему не сохраняются изменения в файле CONFIG.SYS?
Вы не можете вносить изменения в файлы CONFIG.SYS и AUTOEXEC.BAT. Исключения составляют переменные окружения типа PATH или TEMP, которые можно задать при помощи утилиты Msconfig (Start - Run - Msconfig - Environment). Там же можно настроить различные кодовые страницы и раскладки клавиатуры для MS-DOS-программ.
Проблема заключается в том, что Windows Me распрощалась с Real Mode DOS и теперь не обрабатывает файлы CONFIG.SYS и AUTOEXEC.BAT при запуске. Эти файлы оставлены исключительно для обратной совместимости с различными приложениями, рассчитывающими найти их на своих местах. Любые изменения, внесенные в эти файлы, будут восстановлены при следующей загрузке системы.
Может ли Windows Me загружаться в командную строку?
Нет. Windows Me не включает в себя режим Real Mode DOS, поэтому невозможно загрузить систему в командную строку или перегрузит систему в DOS-режим.
Однако, остается возможным использовать загрузочную дискету Windows Me для того, чтобы загрузиться в командную строку.
Как отключить Персонифицированое меню Пуск?
Правой кнопкой мыши щелкните по панели задач и выберите Properties в открывшемся меню. Затем снимите галочку в пункте 'Use Personalized Menus.'
К несчастью, меню Favorites в Internet Explorer устроено еще более идиотским 'персонифицированным' образом. Для того, чтобы привести его в порядок, запутсите Internet Explorer и выберите пункт Internet Options в меню Tools. Затем на закладке Advanced снимите галочку с пункта 'Enable Personalized Favorites Menu'.
<
Почему Windows Me не поддерживает режим Hibernate?
Почему Windows Me не поддерживает режим Hibernate?
Как решить проблемы с работой драйверов IntelliMouse под Windows Me?
Что такое System Restore в Windows Me?
Как восстановить систему при помощи System Restore?
Как и когда создаются Restore Points?
Как установить размер папки _Restore?
Что делать, если система не загружается после работы System Restore?
Как отключить System Restore?
Что такое System File Protection?
Как увеличить значение переменной FILES в Windows Me?
Почему Windows Me не поддерживает режим Hibernate?
В действительности, Windows Me поддерживает режим Hibernate, позволяющий вам сохранять все содержимое на винчестере а затем восстанавливать его при выходе системы из этого режима: это позволяет оставлять программы работающими, а документы - открытыми, и затем возвращаться к работе именно с того места, на котором вы закончили перед этим. Однако режим Hibernation в Windows Me весьма капризен и не будет работать на всех системах.
Для начала вам понадобится ACPI-совместимый BIOS, как и в случае с Windows 2000. Однако затем условия усложняются - если хоть один из драйверов, установленных на вашей системе, не поддерживает режим Hibernation, то эта функция системы работать не будет, и даже не появится в интерфейсе. На настоящий момент крайне малое число систем под Windows Me поддерживают режим Hibernation.
Для того, чтобы выяснить, какое именно устройство мешает включить поддержку Hibernate, смотрите файл NOHIBER.TXT в папке WINDOWS.
Как решить проблемы с работой драйверов IntelliMouse под Windows Me?
Действительно, текущая версия IntelliType может вызывать проблемы при установке под Windows Me. Microsoft обещает в скором времени выпустить новую версию IntelliType, совместимую с Windows Me, однако сейчас в драйверах, устанавливаемых для IntelliMouse по умодчанию, присутствует ошибка.
Для исправления этой ошибки запустите Msconfig (Start - Run - msconfig), откройте закладку Win.ini, прокрутите содержимое файла до раздела 'Compatibility 95' и измените значение параметра Point32 c 0x00000002 на 0x00080002. Затем нажмите Apply, закройте Msconfig и перезагрузите систему.
Что такое System Restore в Windows Me?
System Restore предназначена для того, чтобы автоматически отслеживать и запоминать изменения, произведенные в системных файлах и реестре Windows. System Restore позволяет вам отменить изменения, вызвавшие нестабильность системы. Это достигается засчет периодического создания так называемых "Restore Point", что дает возможность вернуть систему в состояние на то время, когда она функционировала стабильно.
System Restore не выполняет функций деинсталлятора или программы резервного копирования. В случае, если система потеряла стабильность после установки какого-либо программного обеспечения или драйвера, вам следует воспользоваться опцией Add/Remove Programs в Control Panel (или фирменным деинсталлятором программы) прежде чем использовать System Restore.
System Restore отслеживает большую часть системных файлов с расширениями .exe, .vxd, .dll, .com, и .sys. System Restore не ведет слежение за созданными пользователем файлами (например, .txt, .doc, .xls), папкой My Documents, Temporary Internet files (включая History, Cookies, Favorites), Recycle Bin и своп-файлом Windows.
Как восстановить систему при помощи System Restore?
Для восстановления системы проделайте следующие шаги:
Запустите System Restore (Start - Programs - Accessories - System Tools - System Restore) При первом восстановлении системы появится диалоговое окно с двумя опциями: Restore my computer to an earlier time Create a restore point
Выберите Restore my computer to an earlier time и нажмите NextНа появившемся календаре укажите, к какой Restore Point вы хотите вернуть систему Нажмите NextВам будет предложено закрыть все активные приложения, поскольку систему будет перезапущена После перезагрузки системы появится сообщение об успешном завершении процедуры восстановления Нажмите OK для продолжения работы
При следующем запуске System Restore вам станет доступна третья опция - Undo my last restoration. Ее можно использовать в тех случаях, когда проведенное вами восстановление системы не устранило существующую проблему, и вы хотите вернуть систему в то состояние, в котором она находилась до начала операции восстановления.
Как и когда создаются Restore Points?
Снимки состояния системы (Restore Points) создаются при следующих обстоятельствах:
Автоматические системные снимки (CheckPoints) создаются каждые 10 часов работы системы после 2 минут простоя компьютера. Если подобная ситуация не возникает, то автоматические снимки один раз в сутки после 2 минут простоя системы. Restore Points создаются при установке любого программного обеспечения, использующего технологию Microsoft Software Installer (MSI), например - Microsoft Office 2000 Restore Points создаются при установке любого программного обеспечения, использующего инсталляционный пакет InstallShield Pro версии 6.1 и выше Restore Points создаются в тех случаях, когда программа автоматического обновления AutoUpdate устанавливает какой-либо пакет обновления Restore Points создаются в тех случаях, когда происводится восстановление одного из предыдущих состояний системы при помощи System Restore. Однако, если эта операция проводится в Safe Mode, то Restore Point создана не будет Restore Points могут быть созданы вручную при помощи программы System Restore, как описано ниже
Все снимки состояния системы, созданные в вышеприведенных случаях, хранятся в сжатом формате (.cab) и располагаются в папке _Restore на том же диске, где установлена Windows Me. Содержимое этой папки не может перемещено или изменено средствами Windows. Кроме того, каждый диск вашего компьютера также будет содержать папку _Restore, в которой будет находиться файл Srdiskid.dat.
Как уже было сказано выше, имеется возможность создавать Restore Points вручную. Это бывает полезно в тех случаях, когда вы собираетесь установить программное обеспечение или драйвер, но не уверены, какое влияние на стабильность и производительность вашей системы окажет устанавливаемая программа. Для создания Restore Point проделайте следующее:
Запустите System Restore (Start - Programs - Accessories - System Tools - System Restore) Выберите Create a restore point и нажмите NextВведите описание снимка системы и нажмите NextНажмите OK для продолжения работы
Как установить размер папки _Restore?
Снимки состояния системы (Restore Points) создаются в папке _Restore, которая также носит название Data Store. Размер этой папки определятся в зависимости от размера диска, на котором установлена операционная система, согласно следующим правилам:
Минимальным размером Data Store является 200 мегабайт. Если на диске после установки Windows Millenium Edition остается менее 200 Мб свободного места, то System Restore будет автоматически отключена, и вам придется вручную включать System Restore после освобождения необходимого места на диске. Однако если System Restore отключилась автоматически после появления сообщения о нехватке свободного места на диске, она будет автоматически включена после освобождения необходимого места. На логических разделах размером менее 4 гигабайт максимальный размер папки _Restore составляет 400 мегабайт. На логических разделах размером более 4 гигабайт папка _Restore может занимать приблизительно 12 процентов от общего объема раздела, на котором установлена операционная система.
Когда размер папки _Restore достигает 90 процентов отведенного ей места на диске, снимки системы (Restore Points) начинают удаляться (при этом сначала удаляются самые старые снимки) до тех пор, пока папка _Restore не достигнет 50 процентов от предоставленного ей объема. Количество снимков системы, остающееся доступным после этой операции, зависит от программного обеспеченния, установленного в системе.
Для того, чтобы вручную задать максимально допустимый размер папки _Restore, проделайте следующее:
Октройте свойства системы (Start - Control Panel - System) Перейдите на закладку Perfomance и нажмите кнопку File SystemПерейдите на закладку Hard Disk и установите нужное значение при помощи ползунка System Restore disk space use
Будьте осторожны - уменьшение отведенного для папки _Restore дискового пространства может инициировать вышеописанную операцию по удалению старых Restore Points.
Что делать, если система не загружается после работы System Restore?
Если система перестала загружаться, и при этом последней операцией была работа в System Restore, вы можете использовать системную загрузочную дискету для восстановления работоспособности системы. Для этого загрузитесь при помощи заранее созданной системной дискеты, после чего вы увидите следующее сообщение:
System Restore detects that a restore was the last operation completed. It is recommended you now revert the changes to your system made by System Restore and restart before you proceed. If you choose not to revert these changes, this option will no longer be available.
1)Revert the Restore changes made to my system. 2)Do not revert the Restore changes made to my system.
Enter a choice
Если вы выберете первый пункт, то система будет возвращена к тому состоянию, в котором она находилась до последней операции восстановления, после чего появится сообщение:
System Restore reverted the changes made by the last restore operation.
Remove all disks from the floppy disk drives and press CTRL+ALT+DELETE to restart your computer.
После появления этого сообщение перегрузите компьютер.
Как отключить System Restore?
Внимание! Отключение System Restore может повлечь за собой нестабильную работу системы и привести к невозможности ее восстановления в случае сбоев.
Для отключения System Restore проделайте следующее:
Октройте свойства системы (Start - Control Panel - System) Перейдите на закладку Perfomance и нажмите кнопку File SystemПерейдите на закладку Troubleshooting и поставьте галочку в пункте Disable System Restore
Для того, чтобы включить System Restore обратно, снимите эту галочку.
Обратите внимание, что отключение System Restore удалить все сделанные снимки системы.
Кроме того, для дальнейшего повышения производительности можно отключить запуск резидентной программы, следящей за изменением состояния системы. Для этого:
Запустите программу Msconfig (Start - Run - msconfig) Перейдите на закладку StartupВ списке запускаемых программ найдите StateMgr и снимите галочку рядом с ней Перегрузите систему
Что такое System File Protection?
System File Protection (SFP) является новой подсистемой Windows Millenium Edition. Ее задача заключается в наблюдении за тем, чтобы критически важные для работы системы файлы не были случайно удалены или заменены более старыми версиями (либо версиями, не сертифицированными Microsoft). Любой программный продукт может заместить системный файл только в том случае, если новый файл поставляется вместе с каталогом, подписанным электронной подписью Microsoft. Если программный продукт, включая собственные продукты Microsoft, пытается заменить защищенный файл Windows Me более старой версией, то "родная" врсия файла будет автоматически восстановлена. Если программа-инсталлятор или пользователь перезаписывает или удаляет защищенный файл, SFP в фоновом режиме восстановит оригинальную версию файла. Следует заметить, что SFP не выдает никаких сообщений об ошибках в случае подобных операций.
SFP ведет журнал всех операций по восстановлению защищенных файлов. Журнал располагается в файле Sfplog.txt, который находится в папке Windows\System\SFP. Если в этом файле присутствуют какие-либо записи кроме той, которую Windows заносит туда при первом своем запуске после установки, то это означает, что SFP была вынуждена восстанавливать какие-либо файлы.
Для того, чтобы определить, какие именно файлы защищаются при помощи System File Protection, откройте файл Windows\System\SFP\Sfpdb.sfp при помощи текстового редактора, например WordPad. Это файл содержит в себе список всех отслеживаемых SFP системных файлов.
Как увеличить значение переменной FILES в Windows Me?
Как вы уже, наверное, знаете, Windows Millenium Edition не обращает ни малейшего внимания на команды, указанные в файле config.sys. Более того, при каждом удобном случае система тщательно стирает всю информацию, находящуюся в этом файле. таким образом, в Windows Me невозможно изменить значение различных переменных окружения, в том числе и FILES, при помощи файла config.sys.
По умолчанию значение переменной FILES (которое устанавливает максимально допустимое количество указателей на файлы, т.е. ограничивает число одновременно открытых файлов для MS-DOS приложений) равно 30. Однако многие приложения MS-DOS требуют гораздо большего количества одновременно открытых файлов.
Для увеличения максимально возможного числа одновременно открытых файлов в Windows Me служит параметр PerVMFiles, который указывается в секции [386Enh] файла System.ini
следующим образом:
PerVMFiles=<число>
Максимально возможное значение FILES для каждой виртуальной машины MS-DOS равно 255. С учетом того, что каждой виртуальной машине MS-DOS по умолчанию выделяется 30 файловых указателей, значение PerVMFiles не может превышать 225, что в сумме с 30 дает 255.
Для вступления изменений в силу необходимо перезагрузить систему.
<
